You know what’s fun? Organizing a meeting with three people in different time zones who all have calendars that look like a Tetris game on level 99. Oh, wait—that’s not fun at all. It’s a nightmare. And it’s usually followed by a flurry of “Does this time work for you?” emails that make you question every life choice that led you to this point.
But what if there was a way to avoid all that chaos? Enter: Microsoft BookWithMe. It’s the scheduling tool you didn’t know you needed, but once you try it, you’ll wonder how you survived without it. Let’s break down why this little gem is your new best friend.
But Wait, There’s More
You might be thinking, “Sure, that sounds nice, but I’ve seen tools like this before.” And you’re not wrong—there are plenty of scheduling apps out there. But BookWithMe is like the luxury model of scheduling tools, fully loaded with features that make it a cut above the rest.
1. Seamless Integration with Microsoft 365
If you’re already living in the Microsoft ecosystem (and let’s face it, most of us are), BookWithMe feels like home. It syncs with your Outlook calendar, so your availability is always up-to-date, and you’ll never have to worry about double-booking yourself. Plus, it plays nice with Teams, so setting up a virtual meeting is a breeze.
2. Total Control
You’re the boss here. You decide what kinds of meetings people can book, how long they can be, and when they can happen. Want to block off Friday afternoons for some well-deserved “me time”? Done. Need to limit the number of meetings you can handle in a day? No problem. BookWithMe is flexible, just like you (or at least like you wish you were).
3. Privacy Like a Fort Knox
Worried about privacy? Microsoft’s got your back. You can control who gets access to your booking page and what they can see. No one’s peeking at your calendar except to grab a meeting slot. It’s all very above board, with enterprise-grade security keeping everything locked down tight.
4. Friendly Reminders
BookWithMe isn’t just about booking—it’s also about making sure no one forgets they’ve booked something. It sends out reminders like a polite but persistent assistant, ensuring that both you and the person you’re meeting with don’t miss a thing. No more “Oops, I forgot we had a call!” moments.
Why You’ll Love It
At the end of the day, BookWithMe is about saving time and reducing stress. You’ve got enough on your plate without having to play calendar Tetris every time you want to schedule a meeting. With BookWithMe, the process is simple, streamlined, and—dare we say it—enjoyable. It’s like having a personal assistant who’s always one step ahead, keeping your schedule neat and tidy without any extra effort on your part.
The Verdict
If you’re someone who schedules meetings (so, basically everyone), Microsoft BookWithMe is a game-changer. It takes the hassle out of finding a time that works and lets you focus on the stuff that actually matters. So go ahead, give it a try. You might just find that scheduling is the easiest part of your day.
And remember: next time someone says, “Does this time work for you?” you can just smile, send them your BookWithMe link, and get back to that cat nap.
How it’s done.
I hope the above was enough to get you interested in actually setting it up.
It’s very easy, and the license requirements are not intimidating. All you need is an Exchange license. This also works for Exchange Kiosk licenses, so pretty much anyone is good to go. The “booking” end, meaning the customer, in most cases, won’t need a license. They can book as a guest, for example using their Hotmail or Gmail, they’ll recieve a teams invitation, so they can join the meeting.
Lets get to it!
First, go to outlook.office.com/bookwithme, be sure that you’re accessing the site with the correct account.
You’ll see something like this:
Cool, now we’re there. Lets set up a meeting type:
Press the + button by “Public”, a new image will appear, we’ll change a few settings on this page as a test.
What we’d like, is to create a 1 hour booking, with a 10 minute bio/coffee break at the end. to make it easier, we’ll say that the meeting will be 50 minutes long.
We’d like some lead time, when booked, so we’ll allow a minimum lead time of 24 hours.
It’s also nice to have a maximum lead time, so we can schedule business trips the missus won’t complain that we can never make any plans. We’ll set that to 30 days.
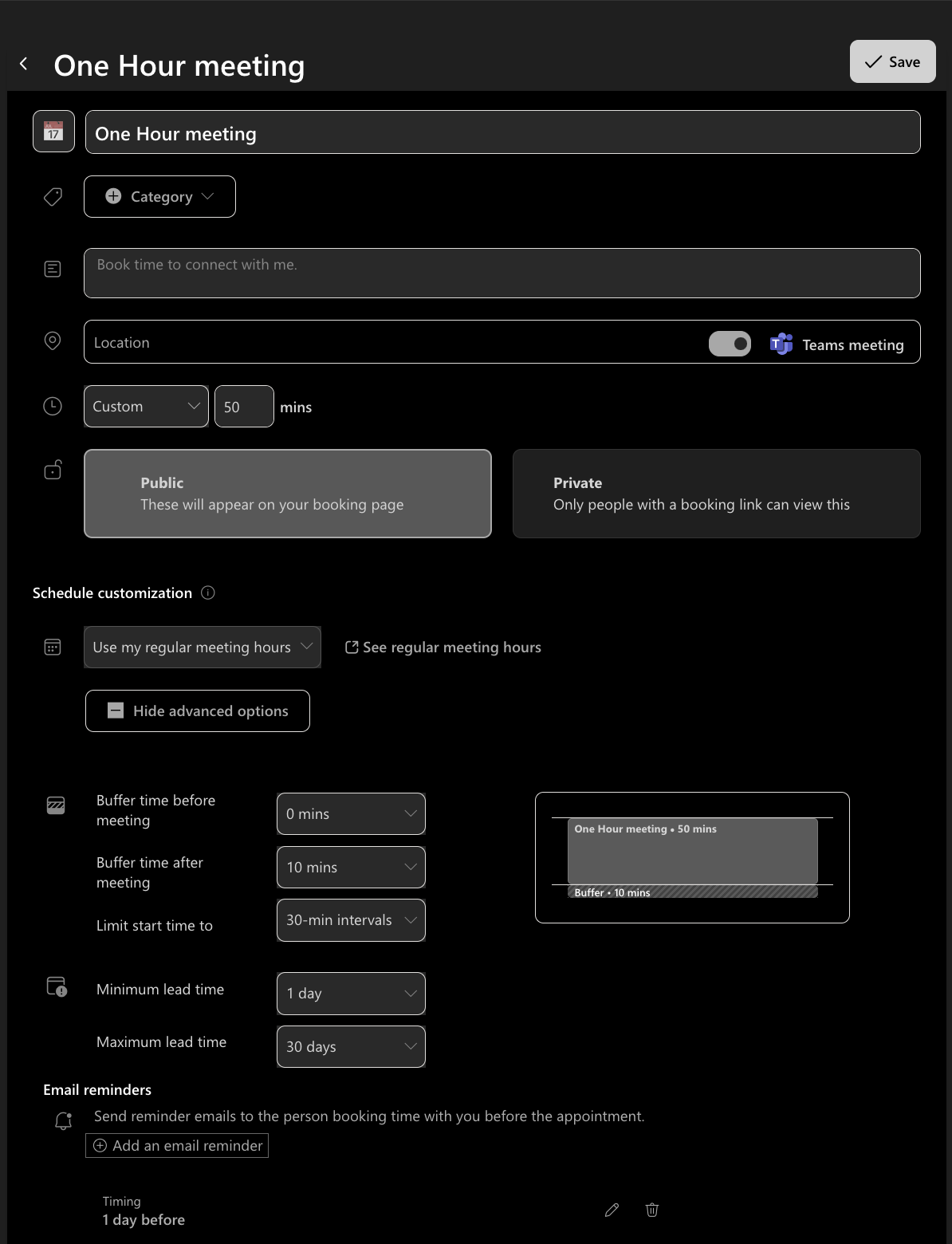
I’d recommend taking a look at your “regular meeting hours” do that by accessing this link
Do yourself a favour, remove the late options, and clear up friday afternoon. Mine looks like this:
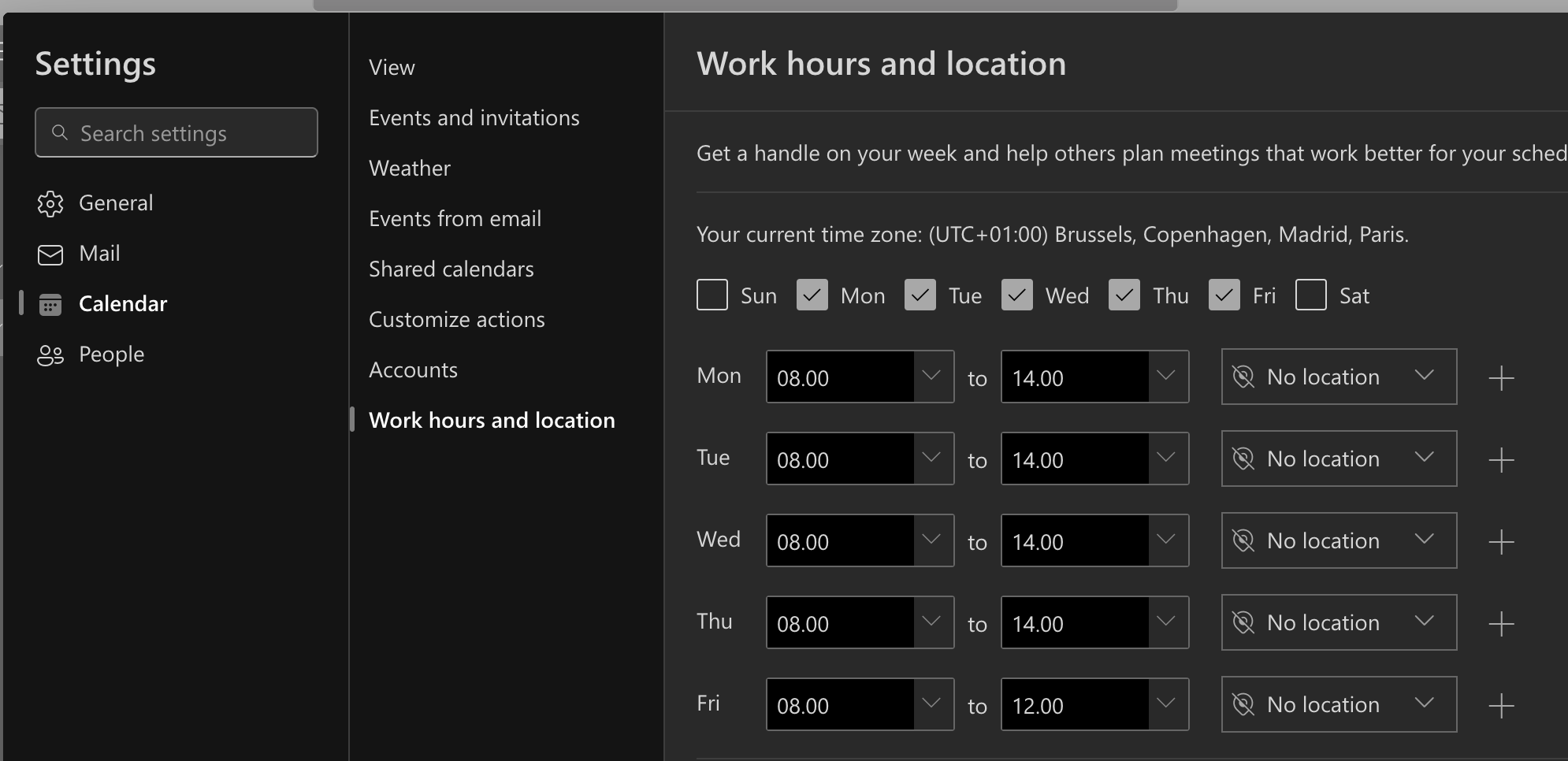
Now we have a meeting in our publicly available bookings page.
The URL looks like this:
https://outlook.office.com/bookwithme/user/EXCHANGEGUID@DomainName.com?anonymous&ep=plink
This can very easily be build into whatever service you’re using for signature management.
If it’s just you, you can enable the link, in all your emails by pressing the “Share” button on the bookings page, choose
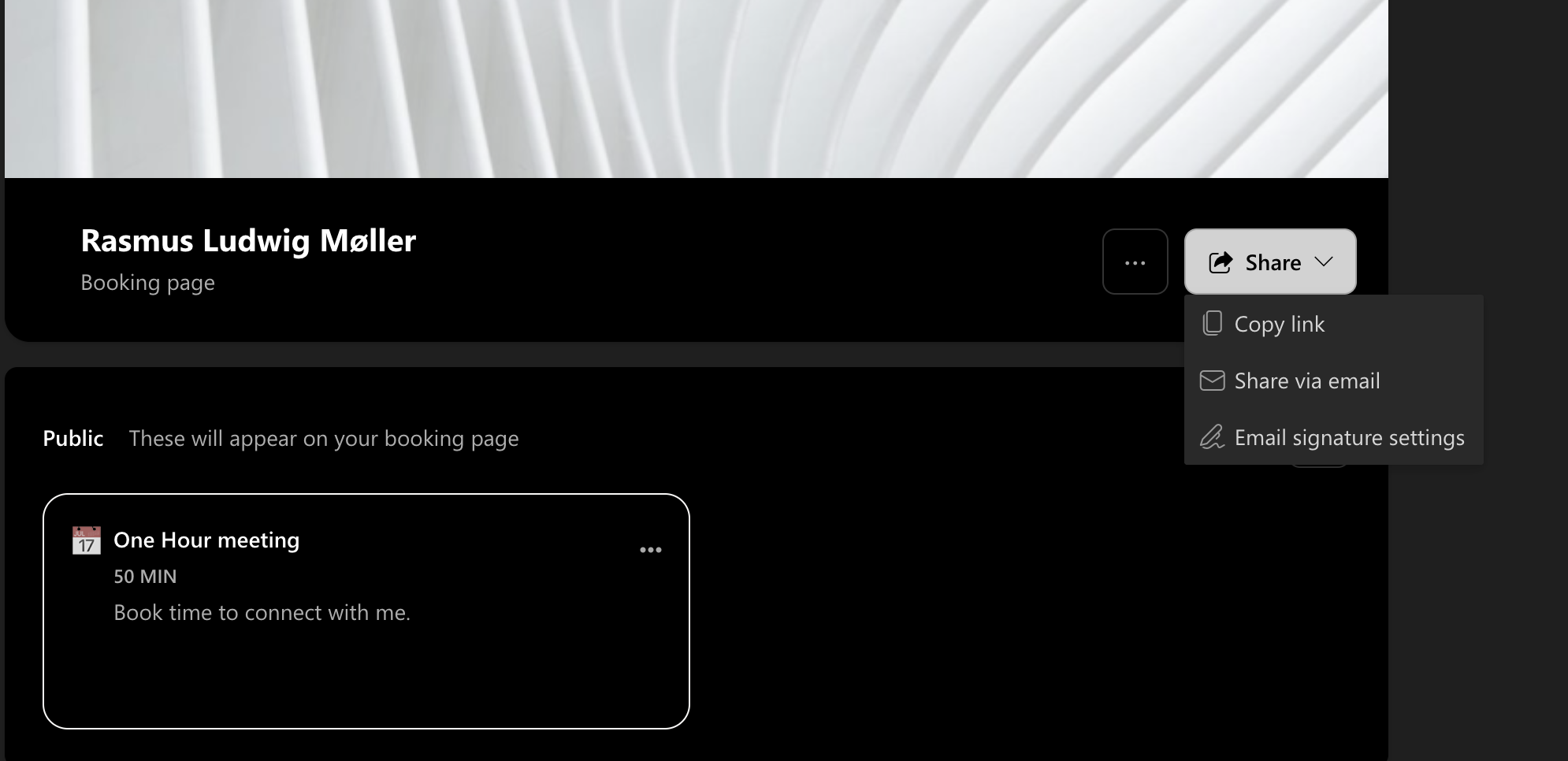
Now press the “Include a link to my bookings page in my signature”, and it’ll always be there!
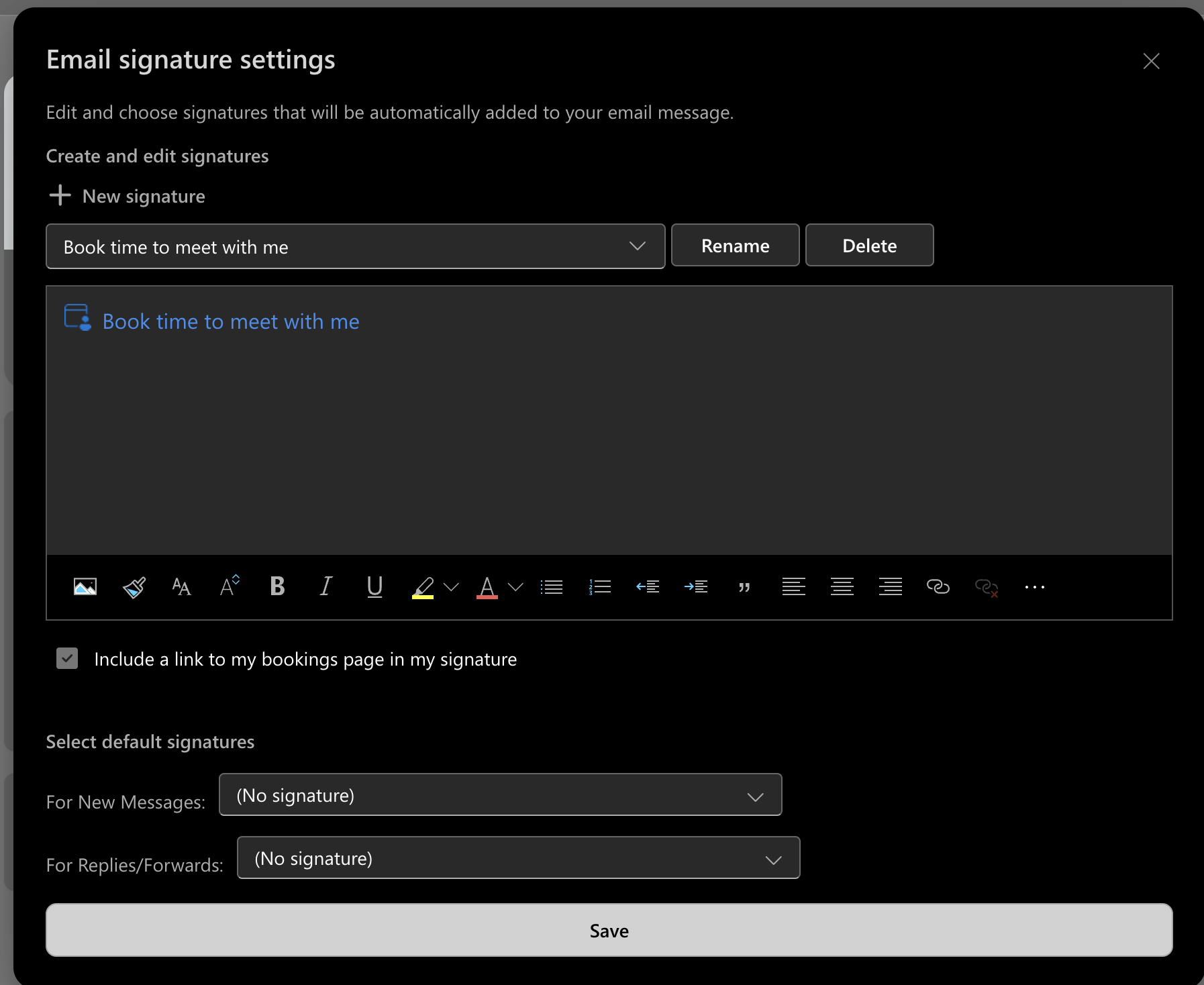
That’s it! Now you have a booking page with a publicly available booking, give it a try, add as many time slots as you’d like.
You’re also able to create private links, that’s just as easy, and they won’t be available on your bookings page. You’ll need to send a specific link to that specific “private booking”.